If you chose a Mac instead of a PC when you purchased a new computer, you may need to make some adjustments to import your files. If you want to transfer your Quicken files from your PC to your new Mac, you need to prepare the old files for that process. The Mac version of Quicken offers a different set of options and abilities than the PC version but Quicken does support exporting your PC files so you can import them on a Mac. Quicken supports transferring your accounts, securities, transactions and categories to Mac.
The process to convert from Quicken for Mac to Quicken for Windows is not currently working properly. We recommend to start a new file when switching from Quicken for Mac to Quicken for Windows. MAC apparently does not create or use.QDF file, but instead uses/creates.QDFM. I cannot find any way to get that file into my Windows Quicken. Online articles have been of no help.
Prepare PC Files
Step 1
Go to your account list by clicking the 'Tools' menu and selecting 'Account List.' Click the 'Options' drop-down list and click 'View Hidden Accounts.' On the 'Manage Accounts' tab, remove checks from all of the checked 'Hide in Quicken' check boxes. For any account that has a name with more than 15 characters, right-click and select 'Edit.' Rename it with fewer than 15 characters and click 'OK.' Repeat this process with any other account name that has more than 15 characters.
Step 2
Click an account in your account list and click the 'Accept All' button under the Downloaded Transactions tab. Go to the scheduled bills and deposits and click the 'Cancel' button for each one with a repeating or pending status.
Step 3
Click the 'Tools' menu and click 'Category List.' For any category with a name with more than 15 characters, right-click and select 'Edit.' Rename it with fewer than 15 characters and click 'OK.' Repeat this process with any other category with a name longer than 15 characters.
Step 4
Click 'Investing Menu' and then 'Security List' to go to the Security List. For any security with a name that has special symbols, right-click and select 'Edit.' Adjust the name so there are no special symbols and repeat this process with any other securities with special symbols in their names. Use this same process to adjust ticker symbols so they all only have uppercase letters.
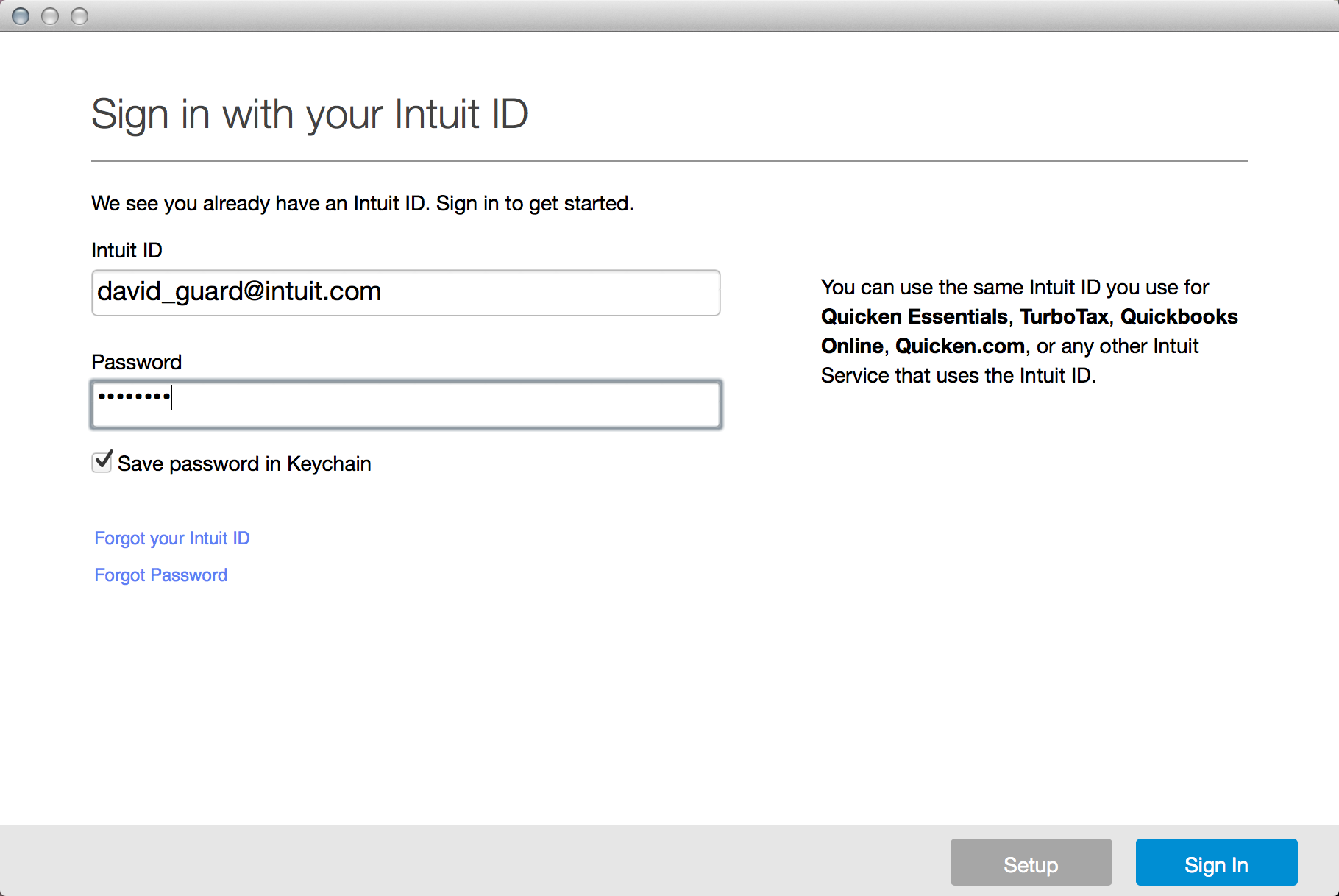
Step 1
Click the 'File' menu, then click the 'Export' sub-menu. Click 'QIF File.'
Step 2
Click the 'Browse' button and navigate to the folder in which you want to use to store your QIF files. Enter 'Security List.QIF' in the File Name field. Click the 'OK' button.
Step 3
Select 'All Accounts' from the drop-down list and check 'Security Lists.' Uncheck every other box. Leave the default date range and click the 'OK' button. Repeat these steps for an Accounts.QIF file, Transactions.QIF file and a Categories.QIF file. Check only the Accounts box, Transactions box, or Categories box, correlating to the QIF file you are creating.
Step 4
Connect some form of removable drive that is compatible with both Windows and Mac to your PC and transfer the QIF files onto it. Disconnect or eject it after the transfer is completed.
Step 1
Launch Quicken on your Mac.
Step 2
Click the 'File' menu, hover over the 'New' sub-menu and select 'File.' In the window that comes up, click 'New Quicken File' and click 'OK.' Enter the name of your file in the 'Save As' field. Select the location to save your file from the drop-down list labeled 'Where.' Check the category you use these Quicken files for, either home or business, and click 'Create.'
Step 3
Click 'Cancel' and 'Close' in the New Account Assistant when the window pops up. Connect the removable media with your QIF files on it. Click the 'File' menu, hover over 'Import' and click 'From QIF.' Navigate to the Security List.QIF file on your removable media and click 'Open.' Repeat this process with your Accounts.QIF, Transactions.QIF and Categories.QIF files.
Tip
- If you want to use Quicken Essentials for Mac instead of Quicken for Mac, check out the article on Quicken's website detailing how to prepare and transfer your Windows files (see link in Resources).
Resources
About the Author
Marissa Robert graduated from Brigham Young University with a degree in English language and literature. She has extensive experience writing marketing campaigns and business handbooks and manuals, as well as doing freelance writing, proofreading and editing. While living in France she translated manuscripts into English. She has published articles on various websites and also periodically maintains two blogs.
Photo Credits
- Sean Gallup/Getty Images News/Getty Images
More Articles
Because QuickBooks for Windows and QuickBooks for Mac use different types of databases, there is not an Accountant's Copy feature available in the Mac version of QuickBooks. For that reason, it is sometimes necessary to convert a file from the Mac version to the Windows version, and then back again.
Import Quicken Mac To Windows
Reference the steps below to learn how to convert a QuickBooks file. Due to differences between operating systems, converting a file from QuickBooks for Mac to QuickBooks for Windows requires some file preparation.
Preparing the File
- Copy the company file to the desktop.
Check for any special characters in the file name and company name. If there are any, rename the file and remove the special characters.
Note: Select QuickBooks > Preferences > My Company to find the company name.
- Open the file in QuickBooks.
- Delete all memorized transactions and memorized reports.
- Rebuild the company file (select File > Utilities > Rebuild Data).
- Run the Custom Transaction Detail Report, changing the date range to All and enabling the Memo column.
- Select Reports > Custom Transaction Detail Report (Modify Report window opens).
- Select All from the Dates drop-down field.
Select Memo from the columns drop-down.
Note: A checkmark appears when the column is selected.
- Click OK to run the report.
- Check for any memos with names longer than fifty (50) characters or containing special characters. If any are found, edit the transactions and remove the memos, then rebuild the file again (see step 5).
Converting the File for Windows
Convert Mac Quickbooks Backup File To Win…
- Open the company file in QuickBooks for Mac.
- Select File > Backup to QuickBooks for Windows.
Specify a file name and save location in the Save As window.
Note: It is best to simply save this file to your desktop.
Click Save and allow the backup process to run.
Note: When complete, an instructional PDF file is offered for printing. It's a good idea to print this for the QuickBooks Windows user to refer to when restoring the file.
Transfer the file (now appended with the required .QBB extension) to the Windows computer.
Note: Intuit recommends that the file is transferred via CD or USB or FTP. E-mailing the file(s) could potentially cause unseen damage.
- Open QuickBooks for Windows.
- Select File > Open or Restore Company.
- In the Open or Restore Company window, select Restore a backup copy and click Next.
- Select Local backup and click Next (Open Backup Copy window opens).
- Find and select the .QBB file that came from the Mac user and click Open.
- Type 'yes' and then click OK when prompted to convert the file.
Convert Mac Quicken File To Windows 8
Converting the Same File back to QB for Mac
- Open the company file in QuickBooks for Windows.
- Select File > Utilities > Copy Company File for QuickBooks for Mac.
Save the file.
Note: It is best to simply save the file to your desktop for ease of access.
- Transfer the file (now appended with the .MAC.QBB extension) to the Mac computer.
- Open QuickBooks for Mac.
- Select File > Restore > From a Disk.
- Select the file.
- Click Open.
- Click OK when prompted to restore a QuickBooks for Windows file.
- Enter a name for the restored file.
- Click Save.