If you have purchased a version of Adobe Captivate, and you no longer have the installation media, you can download installers from this page.
Introducing the biggest ever free update for Adobe Captivate (2019 release) users. Create beautiful, mobile-ready courses in minutes with the all-new Quick Start Projects, ready-to-go slides and out-of-the-box interactions. Speed up course creation using automated branching and by copying appearance. After creating and editing an Adobe Captivate project, the author can publish the project for review on an internal server. The project is published as a CREV file, a custom SWF file that is used for review. Reviewers can review the CREV file by opening it in Adobe Captivate Reviewer, an AIR.
- You need your Captivate serial number to complete the installation. Need help
finding your serial number?
Signin to My Adobe to find serial numbers for registered products.
Or, see Find a serial number. - If you do not have a serial number, you can use Captivate as a trial for 30 days.
- Make sure that your system meets the requirements for Captivate. For more information, see System requirements.
- After downloading the installation files, see these instructions to extract the files and install your product.
- Having trouble? Get help from our community experts.
Note:
Wherever you are required to download two files, Adobe recommends that you download the files in the same location.
Then, run the exe file. The installer extracts the files required for the installation from the other archive file.
If you face any issues in downloading or installing, write to us at CaptivateHelp@adobe.com.
How long does it take for download? See Estimated download times.
To install Captivate (2017 release), refer the Install guide.
Learn how to access previous versions of non-subscription apps.
To download updates for the current or earlier versions of Captivate, visit the updates Download page.

Stay ahead of the curve. Join the Adobe eLearning Community to know what’s the latest and greatest with Adobe Captivate and eLearning.
Adobe eLearning Community is a platform to connect with your peers, engage with experts, and pick top Adobe brains on just about anything related to eLearning.
This is a one-stop shop for anything and everything about Adobe Captivate and the eLearning world.
Browse blogs, showcase your work and get expert feedback, write testimonials and reviews, and much more.
Find out what's new in the eLearning Community portal.
Twitter™ and Facebook posts are not covered under the terms of Creative Commons.
Legal Notices | Online Privacy Policy
After creating and editing an Adobe Captivate project, the author can publish the project for review on an internal server.
The project is published as a CREV file, a custom SWF file that is used for review.
Reviewers can review the CREV file by opening it in Adobe Captivate Reviewer, an AIR application. The installer for the application, AdobeCaptivateReviewer.air, is present in the location where you installed Adobe Captivate. You can also download it from this site.

When you publish the project on an internal server for review, you can send the AIR application along with the e-mail notification for review.
Note:
Reviewers can install Adobe Captivate Reviewer without installingAdobe Captivate on their computers. However, they need to installAdobe AIR before installing the application. Adobe AIR can be downloadedfor free from the Adobe website http://get.adobe.com/air/. Installingthe AIR application is a one-time effort.
In a shared review where the author and the reviewers are ona common network, each of them can view comments posted by the other.The author, in addition, can accept, reject, or ask for feedbackfor the comments posted by the reviewers.
Reviewers who are not a part of the shared network can exporttheir comments to an XML file and send it to the author. The authorcan import the XML file into the project, and view comments in thetimeline of the slides where the reviewers posted them.
During the review cycle, the author and reviewers can view thelatest comments posted by refreshing the contents of the application.
Sharing projects for review on an internal server
In the Send for Shared Review dialog box, type a name for the review file (CREV file) and click Next.
Use the following options to create the CREV file:
Publish Folder
The location where the CREV file is published. Click Browseif you want to specify a different location for the generated files.
Project Comments Folder
Select this option and choose a shared folder, either onyour computer or on the network, for storing the comments. Ensure thatyou provide write permissions to the folder. The path to the shared locationmust begin with a double backslash () on Windows. On Mac, prefix thepath with smb://.
If reviewers do not have access to a sharedfolder, you can choose not to specify a location for the comments.In this case, you can ask the reviewers to export their commentsto an XML file and send the file to you.
When there is noshared network, you can choose not to specify a location. The reviewermust export the comments and send them to you. When you import thecontents of the XML file, the comments are embedded in your project.
Select Send Mail, and do the following:
Select Attach Review (.CREV) File if you want to send the CREV file as an attachment along with the mail. Use this option when the size of the CREV file is small enough to be sent by e-mail. E-mail filters are configured to block e-mails that are larger than a specified size.
Select Attach Adobe Captivate Reviewer if you want to send the AIR installer as an attachment. Use this option the first time you send a CREV file to a reviewer.
Customize the body of the draft if you want to provide additionalinstructions to reviewers.
Enter e-mail addresses of reviewers in the To and Cc fields,and click Send.
Note:
Do not edit the Adobe Captivate project during the review. If the project changes during the review, the posted comments might not appear at the intended locations. If you must edit the project, ask the reviewers to stop their work. Then start a fresh review after editing the project.
You can set your preference for the Project Comments Folder in the Preferences dialog box. When you create new projects, this location is used when you publish a project for review on an internal server.
Select Edit > Preferences (Windows) or Adobe Captivate > Preferences (Mac OS).
Select General Settings.
Specify a location for the project comments folder in the Comments At field.
Ensure that you complete the following procedures beforeyou review a project using the CREV file:
Install Adobe AIR on your computer. Adobe AIR can bedownloaded for free from the Adobe website http://get.adobe.com/air/.
Install the Adobe Captivate Reviewer application on yourcomputer. The installer is provided to you by the author of theAdobe Captivate project. If you have Adobe Captivate installed onyour computer, you can locate the installer, AdobeCaptivateReviewer.air,at the location where you installed Adobe Captivate.
Double-click the AdobeCaptivateReviewer.air installer.
(Optional) Customize your installation preferences, and specifya location on your computer where to install the Adobe CaptivateReviewer.
Open the CREV file using AdobeCaptivate Reviewer
Double-click the CREVfile .
Open Adobe Captivate Reviewer.
Based on how the CREV file is shared by the author, the followingprompts appear:
User details.
Provide your name and email address. These details are used in your comments and helps authors to associate your name with your comments.
Click Load Captivate Movie, and open the CREV file from yourcomputer.
If the author has not specified a location for storingcomments, a dialog box appears indicating that the comments haveto be exported manually. Click OK.
Click Play . Theseek slider starts moving through the movie.
Click Add Comment atthe point where you want to add your comment.
Click Add to add the comment. A marker, indicated by a whitedot, is added at this location in the commenting bar and the moviecontinues to play.
If the CREV file is hosted on an internal server with a shared network folder, the comments are automatically published to this folder. If a folder is not shared on the network, export the comments into an XML file and send it to the author. For more information on exporting comments, see Export comments to an XML file.
Comments added to the project are indicated as markers(white dots) at the specific location in the seek bar. To locatethe comment that you want to edit, move your pointer over the markers.The comment added at a location is displayed when the pointer movesover it.
Click the marker on the seek bar whose comment you wantto edit or delete. The comment is displayed in a pop-up window.
Note:
If others have replied to a comment,only the latest comment in the comment thread can be edited.
Authors and reviewers can import comments from XML filessent to them. Comments imported from XML files appear at the samelocation in the Timeline if the author has not edited the file duringthe review process.
Authors can alternatively import comments from XML files usingthe Comments panel in Adobe Captivate.
Reviewers can export comments to an XML file and send itto the author. The author can import the XML file, provide feedback,export the file, and send it to the reviewers.
In the Browse For Folder dialog box, select the folder whereyou want to save the XML file, and click OK.
Authors can alternatively export comments to XML files usingthe Comments panel in Adobe Captivate.
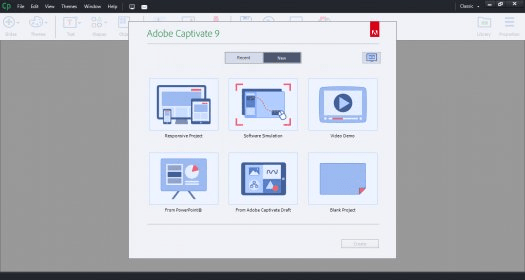
The author and reviewers can view and sort comments usingthe AIR application.
Do one of the following:
To view all comments added to the file, click Show AllComments.
To sort comments by reviewer name, click Filter Comments.In the Reviewers pop-up menu, select names of the reviewers to viewcomments posted by those reviewers.
View or sort comments in the AdobeCaptivate project
Authors can view and sort comments in the Adobe Captivateproject as well as the AIR application. Some of the options availablefor sorting are available only when the author uses Adobe Captivateto review the project.
To view comments added to the file, select Window >Comments. The Comments panel appears. Comments posted by reviewersare displayed in the panel.
In the View By menu, select one of the following options:
Select Creation Time to sort comments chronologically.
Select Reviewer to sort comments by the reviewers’ name.
Select Status to sort comments according to their status(New, Accepted, or Rejected.)
To view the latest comments posted by reviewers, click Refresh Comments.
The author can accept, reject, or reply to comments postedby reviewers. Reviewers can view feedback posted by the author whenthey refresh the contents of their application. In the Filmstrip,a comment icon appears below the slides that contain comments.
Comments are also visible on the timeline of individual slides.Authors can use Preview > Play This Slide to view the exact locationof comments.
Open the project sent for review in Adobe Captivate.
Select Window > Comments. The Comments panel appears.Comments posted by reviewers are displayed in the panel.
Select one or more comments for which you want to providefeedback, and do one of the following:
Click the rejectcomments icon to ignore the comment. Optionally, enter a reasonfor ignoring the comment in the pop-up window, and click Submit.
Click the accept reviewer comments icon to accept the comment. Optionally,enter your feedback in the pop-up window, and click Submit.
note: Afteryou accept or reject a comment, the corresponding icon is displayed forthe comment in the review application, along with any comments.
Click the Reply To Reviewers Comments icon to request clarificationon the comment.
In the Windows > Comments panel, click the End Reviewicon.
Adobe Captivate Reviewer 9 1
Twitter™ and Facebook posts are not covered under the terms of Creative Commons.
Adobe Captivate 10
Legal Notices | Online Privacy Policy